top of page


Основы информационных технологий

Основы информационных технологий

Основы информационных технологий

Основы информационных технологий
1/4
Электронный практикум
ОП.01 Основы информационных технологий

Государственное профессиональное образовательное учреждение
«Забайкальский техникум профессиональных технологий и сервиса»
Лабораторная работа № 5.
Работа в текстовом редакторе MS Word.
Ввод текста и форматирование шрифтов.
Запустите текстовый редактор MS WORD (Пуск / Программы /
Microsoft Оffice / Microsoft Word).
Шаг 1 Наберите два абзаца текста по приведенному образцу, расположенному ниже (кнопками панелей инструментов установите гарнитуру шрифта — Times New Roman, размер шрифта 14, курсив). В набранном тексте выделите названия пунктов меню и команды полужирным шрифтом.
Шаг 2 Установите в первом абзаце напечатанного текста различные размеры шрифта (выделяя слова мышкой): первое слово — 22 пт., второе — 18 пт., третье — 14 пт., четвертое — 10 пт. (Формат/Шрифт/вкладка Шрифт).
Шаг 3 Оформите во втором абзаце в первой строке каждые два слова разным цветом (Формат/Шрифт / вкладка Шрифт).
Шаг 4 Произведите во втором абзаце следующие преобразования, выделяя нужные слова: первые два слова оформить полужирным шрифтом; вторые два слова — курсивом; третьи два слова — подчеркиванием: следующие два слова — курсивом + полужирным + подчеркиванием.
Шаг 5 Задайте в первом абзаце разные виды подчеркивания: первое слово — с одинарным подчеркиванием, второе — с пунктирным подчеркиванием, третье — с двойным подчеркиванием.
Шаг 6 Найдите в тексте слова и наложите следующие видоизменения (Формат/Шрифт /вкладка Шрифт):
"текст" (зачеркнутый);
"задания" (верхний индекс или надстрочный);
"меню" (нижний индекс или подстрочный);
"выберите" (малые прописные);
"масштаб" (прописные + контур + полужирный).
В итоге должно получиться следующее:
Обрамление и заливка текста
Шаг 1 Произведите обрамление первой строки текста. Для этого выделите первую строку, в меню Разметка страницы выберите команду Границы страниц, на вкладке Граница задайте цвет линии — синий, толщину — 1,5 пт., тип линии — сплошная линия; применить — к тексту, тип границ — рамка. При применении рамки «к тексту» рамка окаймит только выделенные слова, а при применении рамки «к абзацу» — рамка примет размеры по ширине листа без учета полей.
Шаг 2 Произведите заливку цветом второго абзаца текста. Для этого выделите второй абзац, в меню Разметка страницы выберите команду Границы страниц, на вкладке Заливка выберите цвет и нажмите на кнопку ОК.
Итоговый результат:
Шаг 3 Применяя все известные вам приемы создания, копирования и форматирования текстовых документов, выполните задание в MS Word по образцу, стараясь создать по внешнему виду документ как можно ближе к оригиналу задания.





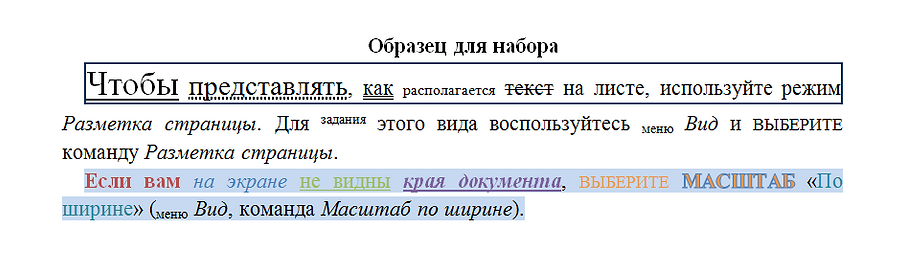

bottom of page